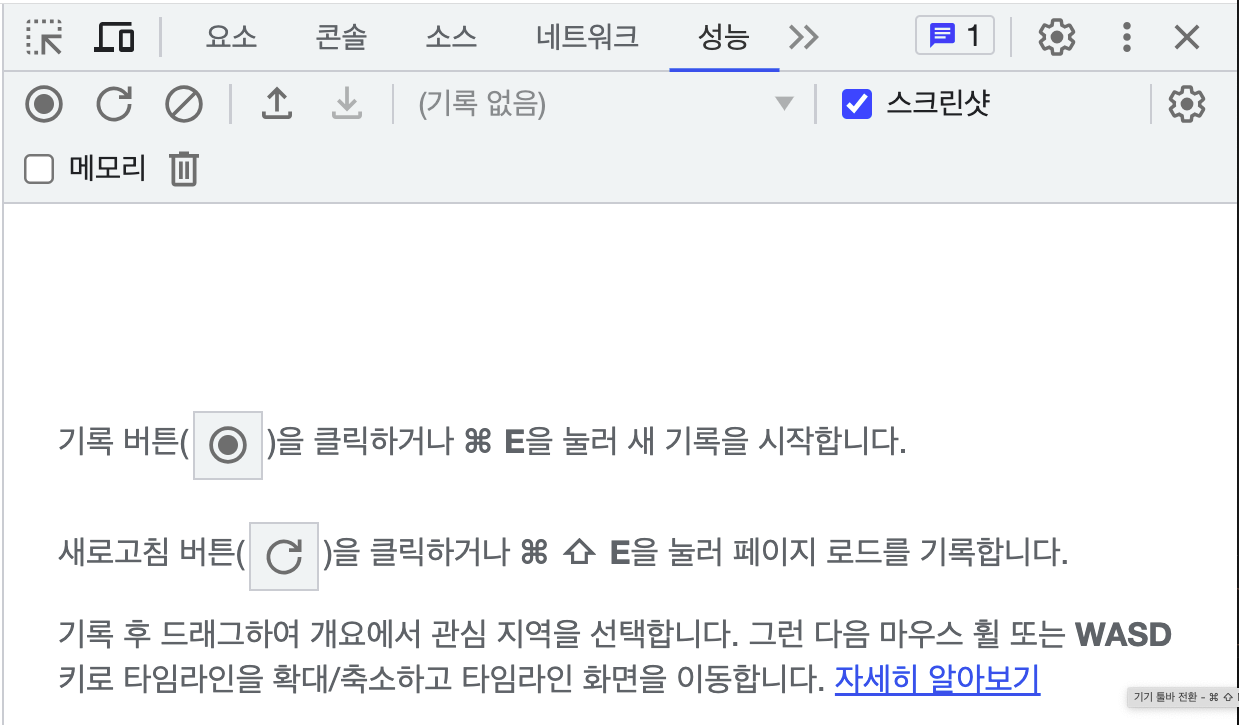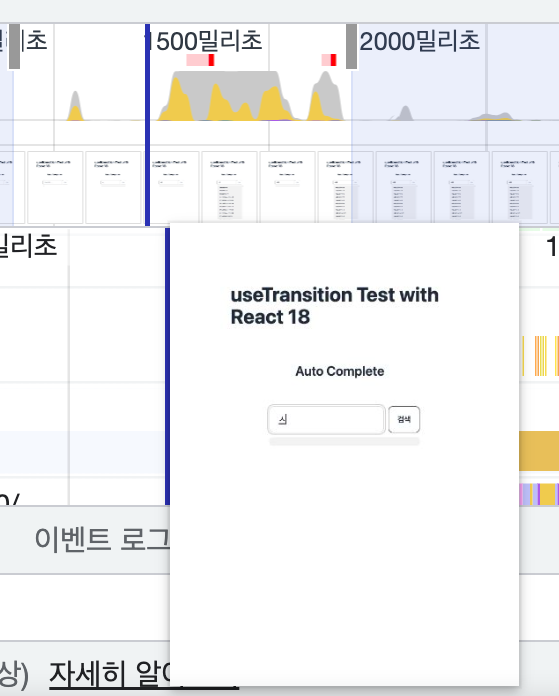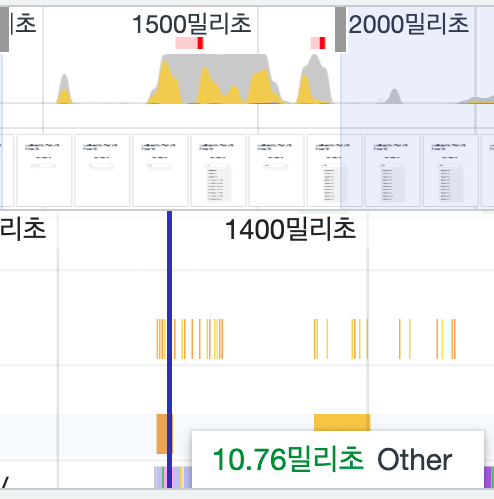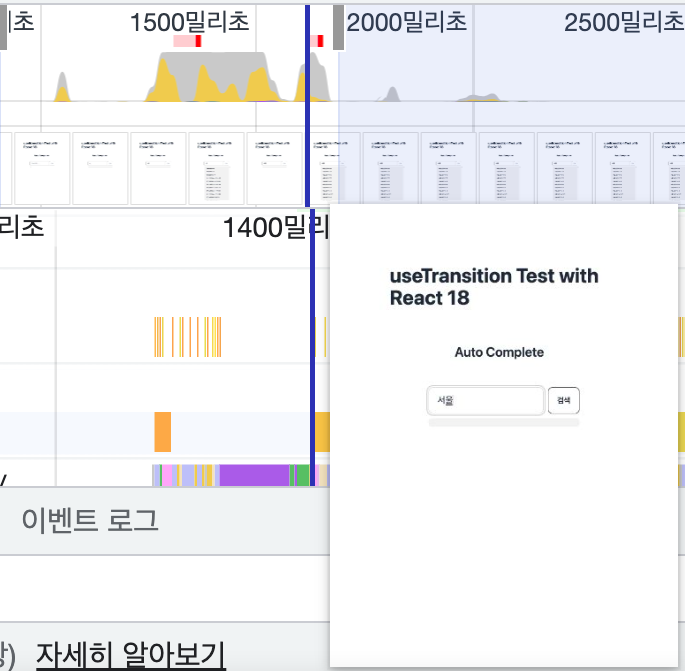AutoComplete 컴포넌트와 함께 리액트 18의 useTransition 훅 알아보기
July 24, 20235 minutes
안녕하세요?
리액트가 점점 더 발전하면서 사소한 시간도 절약시켜 줄 수 있는 여러 가지 기능이 추가되고 있는데요.
그중에서 오늘은 React 18 버전에서 새롭게 추가된 useTransition 훅에 대해 알아보겠습니다.
useTransition 훅은 왜 나왔을까요?
자바스크립트는 싱글 스레드로 작동되는데요.
그래서 많은 양의 데이터를 처리할 때 간혹 딜레이가 발생합니다.
왜냐하면 싱글 스레드라서 작업이 순차적으로 이루어지기 때문입니다.
예를 들어, 우리나라 전국 주소를 AutoComplete 컴포넌트를 만들어서 키보드 입력으로 검색한다고 할 때,
각각의 키 입력 때마다 fiter 를 걸어야 하는데요.
여기서 심하게 과부하가 걸립니다.
이럴 때, 리액트 18의 useTransition 훅을 사용하면 사용자의 키 입력과는 별도로 자바스크립트가 filter 하는 작업을 리액트는 좀 더 신경을 안 쓰게 됩니다.
즉, 리액트가 약간 병렬처리 비슷하게 작업해 준다는 뜻입니다.
그래서 키 입력에 딜레이가 생기지 않게 해주는 거죠.
즉, 사용자의 키 입력에는 딜레이가 없고, filter로 인해서 찾아지는 주소는 조금 늦게 화면에 뿌려지게 됩니다
그럼, 실제 코드를 이용해서 구현해 볼까요?
AutoComplete 컴포넌트 구현하기
여기서 사용할 AutoComplete 컴포넌트는 제가 myLotto 페이지를 만들었을 때, 전국 시, 군, 동 단위로 검색할 때 만들었던 건데요.
이 AutoComplete 컴포넌트만 Next.js 빈 템플릿에 처음부터 새로 만들어 보겠습니다.
npx create-next-app@latest use-transition-test
or
pnpm create next-app use-transition-test위와 같이 Next.js 빈 템플릿을 만듭니다.
UI를 위해서 TailwindCSS를 꼭 선택해 주세요.
작업의 편의를 위해 app 라우팅은 선택하지 마시고요.
src 폴더는 선택해 주십시오.
그리고 daisyUI를 설치하겠습니다.
npm install daisyui
or
pnpm install daisyui그리고 daisyui 세팅을 위해 tailwind.config.js 파일을 아래와 같이 고쳐줍니다.
/** @type {import('tailwindcss').Config} */
module.exports = {
content: [
'./src/pages/**/*.{js,ts,jsx,tsx,mdx}',
'./src/components/**/*.{js,ts,jsx,tsx,mdx}',
'./src/app/**/*.{js,ts,jsx,tsx,mdx}',
],
theme: {},
daisyui: {
themes: false,
theme: ['light'],
},
plugins: [require('daisyui')],이제 src 폴더에서 불필요한 CSS를 지워줍니다.
src/styles/globals.css 파일을 열어 처음 세 줄만 남겨두고 다 지웁니다.
@tailwind base;
@tailwind components;
@tailwind utilities;그리고 src/pages/index.tsx 파일을 다음과 같이 고칩시다.
import AutoComplete from '@/components/auto_complete'
export default function Home() {
return (
<main className='flex flex-col items-center justify-between gap-4 p-24'>
<h1 className='text-4xl font-bold'>useTransition Test with React 18</h1>
<section>
<div className='p-12 text-2xl font-semibold'>Auto Complete</div>
// <AutoComplete />
</section>
</main>
)
}이제 개발 서버를 돌려볼까요?
위와 같이 TailwindCSS도 제대로 작동하고 잘 되네요.
이제 AutoComplete 컴포넌트를 본격적으로 만들어 볼까요?
src 폴더 밑에 components 폴더를 만들고 그 밑에 auto_complete.tsx 파일을 만듭시다.
import React, { useRef, useState } from "react";
function AutoComplete() {
const [value, setValue] = useState("");
const [countries, setCountries] = useState<string[]>([
"서울/강남구/도곡동",
"서울/강남구/신사동",
"서울/강남구/압구정동",
"서울/강남구/역삼동",
"서울/강남구/삼성동",
"서울/강남구/개포동",
"서울/강남구/대치동",
"서울/강남구/세곡동",
"서울/강남구/일원동",
"서울/강남구/논현동",
"서울/강남구/수서동",
"서울/강남구/청담동",
"서울/강남구/자곡동",
]);
const [items, setItems] = useState<string[]>([]);
const ref = useRef<HTMLDivElement>(null);
const [open, setOpen] = useState(false);
// 편의상 alert 함수 사용
// 여기서 검색한 주소를 클릭했을 때 next/router를 이용해서
// 페이지 이동하면 됩니다.
function handleClick(value: string) {
value = value.trim();
if (value.startsWith("/")) value = value.slice(1);
if (value.endsWith("/")) value = value.slice(0, -1);
const hrefs = value.split("/");
alert(hrefs);
}
return (
<div
className={open ? "dropdown dropdown-open w-full" : "dropdown w-full"}
ref={ref}
>
<div className="flex">
<input
type="text"
className="input input-bordered w-full"
value={value}
// 이 부분이 제일 중요!!!
onChange={(e) => {
setValue(e.target.value);
const newItems = countries
.filter((p) => p.includes(e.target.value))
.sort();
setItems(newItems);
}}
placeholder="주소 검색 ......"
tabIndex={0}
/>
<button
className="btn btn-outline ml-2"
onClick={() => handleClick(value)}
>
검색
</button>
</div>
<div className="dropdown-content bg-base-200 top-14 max-h-96 overflow-auto flex-col rounded-md">
<ul
className="menu menu-compact"
style={{ width: ref.current?.clientWidth }}
>
{items.map((item, index) => {
return (
<li
key={index}
tabIndex={index + 1}
onClick={() => {
setValue(item);
setOpen(false);
}}
>
<button>{item}</button>
</li>
);
})}
</ul>
</div>
</div>
);
}
export default AutoComplete;UI는 DaisyUI의 DropDown을 사용했습니다.
위와 같이 검색창이 제대로 나오네요.
countries 변수를 보시면 서울시 강남구 데이터만 있는데요.
사실 전국 읍 면 동 단위 데이터는 2,318개나 되는 큰 데이터입니다.
블로그라 위 코드에는 몇 개 안 적었는데요.
제 개발 서버에는 전부 다 입력해 놓은 상태입니다.
이제 AutoComplete 컴포넌트에서 가장 중요한 코드가 바로 아래와 같이 input 태그에서 onChange 부분인데요.
<input
type='text'
className='input input-bordered w-full'
value={value}
onChange={e => {
setValue(e.target.value)
const newItems = countries.filter(p => p.includes(e.target.value)).sort()
setItems(newItems)
}}
placeholder='주소 검색 ......'
tabIndex={0}
/>사용자의 키 입력에 따라 countries 배열에 filter를 걸어서 새로운 newItems를 만들고 그걸 setItems로 저장합니다.
그래서 코드 마지막에 보이는 items.map 부분에서 그걸 화면에 뿌려주게 되는 거죠.
위와 같이 나옵니다.
사실 제 countries 변수의 데이터가 한글이라서 그렇지 만약 영어라면 toLowerCase 함수를 꼭 사용해 주세요.
const newItems = countries
.filter(p => p.toLowerCase().includes(e.target.value.toLowerCase()))
.sort()그럼 이렇게 완성된 AutoComplete를 크롬의 성능탭으로 테스트해 볼까요?
위와 같이 크롬 DEV에는 우리가 많이 쓰는 네트워크 탭 옆에 성능 탭이 있는데요.
사용방법은 왼쪽 위에 있는 녹화 단추를 누릅니다.
그러면 뭔가 프로파일링 중이라고 뜨는데요.
이때 홈페이지에서 작업을 한 다음 다시 프로파일링이라고 뜨는 작은 화면에서 중지 버튼을 누르면 됩니다.
그러면 방금 홈페이지에서 했던 작업에 대한 성능 분석 결과를 보여주는데요.
테스트를 위해 AutoComplete 검색에서 “서울” 이라고 입력했을 때 어떤 성능이 나오는지 살펴보겠습니다.
성능 탭에서 보시면 상호작용이라는 부분이 있는데요.
홈페이지에서 유저가 키 입력 작업 단위별로 성능을 분석할 수 있습니다.
위 그림과 같이 “서” 한 글자만 입력했을 때의 상호작용 시간을 나타내 주는데요.
83.78밀리초가 걸렸네요.
그리고 “서울"이라고 다 입력했을 때의 상호작용 시간을 보겠습니다.
위 그림과 같이 87.22밀리초가 걸렸습니다.
실제 키 입력할 때부터 살짝 딜레이가 있습니다.
전국 시,도,읍,면,동 단위의 데이터가 2,318개나 있고 그걸 전부 filter 연산을 하고 있기 때문이죠.
useTransition 훅을 적용해 보기
이제, useTransition 훅을 적용해 보겠습니다.
일단 아래와 같이 useTransition 훅을 불러옵니다.
import { useRouter } from "next/router";
import React, { useRef, useState, useTransition } from "react";
function AutoComplete() {
const [isPending, startTransition] = useTransition();
const [value, setValue] = useState("");
const [countries, setCountries] = useState<string[]>([
"서울/강남구/도곡동",
"서울/강남구/신사동",
"서울/강남구/압구정동",
"서울/강남구/역삼동",
"서울/강남구/삼성동",
"서울/강남구/개포동",
"서울/강남구/대치동",
"서울/강남구/세곡동",
"서울/강남구/일원동",
"서울/강남구/논현동",
"서울/강남구/수서동",
"서울/강남구/청담동",
"서울/강남구/자곡동",
]);
const [items, setItems] = useState<string[]>([]);
...
...
...useTransition 훅에서 지원하는 게 isPending 변수와 startTransition 콜백 함수인데요.
isPending 변수의 사용방법은 말 그대로 useTransition 훅이 작동하고 있을 때를 나타냅니다.
적당히 UI부분을 isPending 조건에 따라 바꿔주면 되겠죠.
그러면 실제 startTransition 콜백 함수를 사용해 보겠습니다.
input 태그의 onChange 함수를 아래와 같이 바꿔주면 됩니다.
<input
type='text'
className='input input-bordered w-full'
value={value}
onChange={e => {
setValue(e.target.value)
startTransition(() => {
const newItems = countries.filter(p => p.includes(e.target.value)).sort()
setItems(newItems)
})
}}
placeholder='주소 검색 ......'
tabIndex={0}
/>startTransition 콜백함수에는 배열의 filter 같이 시간이 오래 걸리는 작업을 넣어두면 리액트가 작업 우선 순위에서 좀 더 느긋하게 처리합니다.
이제 성능 결과를 볼까요?
“서” 한 글자만 입력했을 때 보시면 10.76밀리초가 걸렸습니다.
아까 위에서는 83.78밀리초보다 확실히 많이 줄었네요.
“서울"이라는 글자를 다 입력했을 때는 어떨까요?
역시나 위에서 보듯이 37.36밀리초가 걸렸네요.
useTranssition 훅의 startTransition 콜백 함수를 적용하지 않을 때 걸렸던 87.22밀리초보다 현격히 반응속도가 줄어들었습니다.
지금까지 리액트 버전 18에서 새로 나온 useTransition 훅에 대해 알아봤는데요.
클라이언트 사이드 쪽 렌더링에서 무거운 연산 부분에 useTransition 훅을 적용하면 좀 더 빠른 페이지가 될 거 같네요.
그럼, 많은 도움이 되셨으면 좋겠습니다.