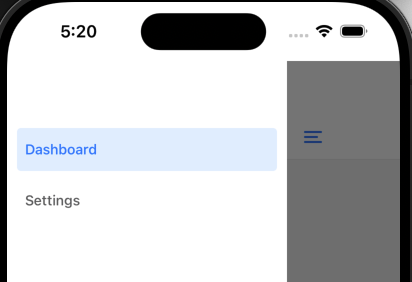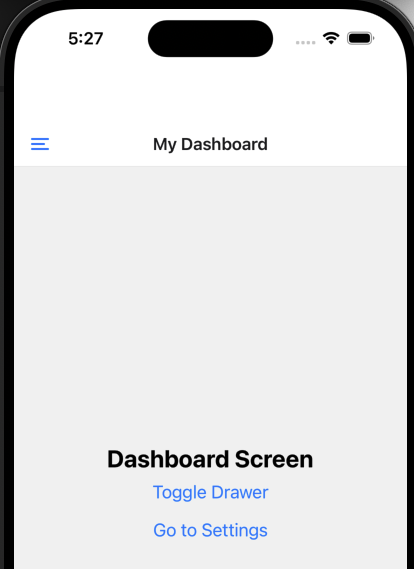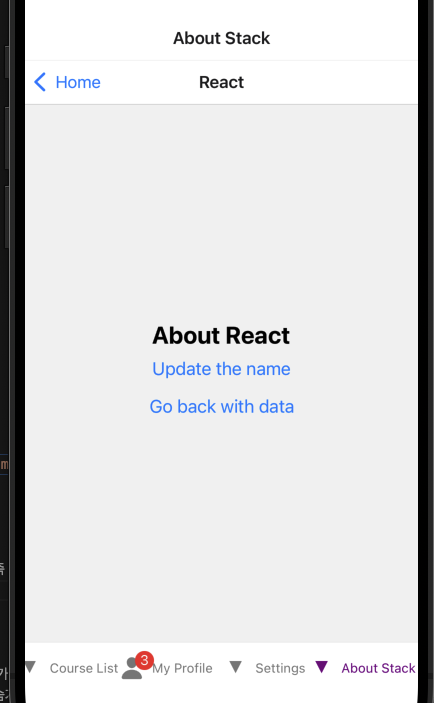리액트 네이티브 강좌. 12편 - 드로어, 탭 네비게이션 그리고 중첩 네비게이션 마스터하기
July 13, 202411 minutes
안녕하세요!
리액트 네이티브 강좌 12편입니다.
편의를 위해 전체 강좌 링크도 넣었습니다.
리액트 네이티브 강좌. 7편 - 동적인 사용자 인터페이스 구현하기 - Dimensions API와 플랫폼별 코드 작성법
리액트 네이티브 강좌. 9편 - Input and Forms with Switch, KeyboardAvoidingView, Form Validation
리액트 네이티브 강좌. 10편 - Networking 다루기, 데이터 fetching, loading state, error handling
** 목차 **
- 리액트 네이티브 강좌. 12편 - 드로어, 탭 네비게이션 그리고 중첩 네비게이션 마스터하기
Drawer Navigation
스택 네비게이션에 대해 알아봤으니, 이제 또 다른 필수 네비게이션, 바로 **드로어 네비게이션(Drawer Navigation)**을 살펴보겠습니다.
스택 네비게이터가 화면을 차곡차곡 쌓아 올리는 방식이라면, 드로어 네비게이터는 화면 측면에서 스윽 나타나는 숨겨진 메뉴라고 생각하면 됩니다.
드로어 네비게이션(Drawer Navigation) 설정하기
먼저 프로젝트에 드로어 네비게이션 패키지를 설치해야겠죠?
리액트 네비게이션 공식 문서를 참고하면 쉽게 따라 할 수 있습니다.
npm install @react-navigation/drawer다음으로 드로어 네비게이터가 필요로 하는 라이브러리인 react-native-gesture-handler와 react-native-reanimated를 설치하면 됩니다.
npm install react-native-gesture-handler react-native-reanimated이제 메인 코드를 아래 코드와 같이 구성합니다.
import { NavigationContainer } from '@react-navigation/native';
import { createDrawerNavigator } from '@react-navigation/drawer';
const Drawer = createDrawerNavigator(); // 드로어 네비게이터 인스턴스 생성
export default function App() {
return (
<NavigationContainer independent={true}>
<Drawer.Navigator>
{/* 여기에 드로어 메뉴에 포함될 화면을 추가할 거예요! */}
</Drawer.Navigator>
</NavigationContainer>
);
}react-native-reanimated 라이브러리 설정을 위해 babel.config.js 파일을 열고, plugins 배열에 아래 코드를 추가해 줍니다.
module.exports = function(api) {
api.cache(true);
return {
presets: ['babel-preset-expo'],
plugins: [
'react-native-reanimated/plugin', // reanimated 플러그인 추가!
],
};
};마지막으로 package.json 파일을 열고, expo start 스크립트에 -c 옵션을 추가하여 캐시를 삭제하고 앱을 실행하도록 설정합니다.
{
// ...
"scripts": {
"start": "expo start -c", // 캐시 삭제 옵션 추가
// ...
},
// ...
}설치 및 설정이 완료되었으니 이제 드로어 메뉴에 포함될 화면을 만들어 보겠습니다.
드로어 메뉴에 화면 추가하기
screens 폴더에 DashboardScreen.js와 SettingsScreen.js 파일을 생성하고, 각각 아래 코드를 추가합니다.
// screens/DashboardScreen.js
import { View, Text, StyleSheet } from 'react-native';
const DashboardScreen = () => {
return (
<View style={styles.container}>
<Text style={styles.text}>Dashboard Screen</Text>
</View>
);
};
const styles = StyleSheet.create({
container: {
flex: 1,
justifyContent: 'center',
alignItems: 'center',
},
text: {
fontSize: 24,
fontWeight: 'bold',
},
});
export default DashboardScreen;// screens/SettingsScreen.js
import { View, Text, StyleSheet } from 'react-native';
const SettingsScreen = () => {
return (
<View style={styles.container}>
<Text style={styles.text}>Settings Screen</Text>
</View>
);
};
// ... (스타일은 DashboardScreen과 동일)
export default SettingsScreen;이제 App.js 파일로 돌아와서 드로어 메뉴에 방금 만든 두 화면을 추가해 줍니다.
// App.js
// ... (이전 코드와 동일)
import DashboardScreen from './screens/DashboardScreen';
import SettingsScreen from './screens/SettingsScreen';
// ...
export default function App() {
return (
<NavigationContainer>
<Drawer.Navigator>
<Drawer.Screen name="Dashboard" component={DashboardScreen} />
<Drawer.Screen name="Settings" component={SettingsScreen} />
</Drawer.Navigator>
</NavigationContainer>
);
}Drawer.Screen 컴포넌트의 name prop은 드로어 메뉴에 표시될 레이블이고, component prop은 해당 메뉴를 눌렀을 때 표시될 화면 컴포넌트를 지정합니다.
드로어 네비게이션 실행하기
이제 서버를 다시 시작하고 앱을 실행해 봅시다.
npm run ios화면 왼쪽 가장자리에서 스와이프하거나 왼쪽 상단의 아이콘을 눌러 드로어 메뉴를 열 수 있을 겁니다.
드로어 메뉴에서 “Dashboard"와 “Settings"를 눌러 화면을 전환할 수 있을 겁니다.
드로어 네비게이션 프로그래밍 방식으로 제어하기
navigation prop을 사용하여 드로어 메뉴를 프로그래밍 방식으로 열고 닫을 수도 있습니다.
DashboardScreen에 버튼을 하나 추가하고, 버튼을 누르면 드로어 메뉴가 열리도록 해 보겠습니다.
// screens/DashboardScreen.js
// ... (이전 코드와 동일)
import { View, Text, StyleSheet, Button } from 'react-native';
const DashboardScreen = ({ navigation }) => { // navigation prop 추가!
return (
<View style={styles.container}>
<Text style={styles.text}>Dashboard Screen</Text>
<Button title="Toggle Drawer" onPress={() => navigation.toggleDrawer()} />
</View>
);
};
// ... (나머지 코드는 동일)
navigation.toggleDrawer() 메서드를 호출하면 드로어 메뉴를 열거나 닫을 수 있습니다.
앱을 실행하고 “Toggle Drawer” 버튼을 눌러 드로어 메뉴가 잘 열리는지 확인해 봅시다.
navigation.jumpTo(routeName) 메서드를 사용하면 드로어 UI 없이 특정 화면으로 바로 이동할 수도 있습니다.
// screens/DashboardScreen.js
// ... (이전 코드와 동일)
<Button title="Go to Settings" onPress={() => navigation.jumpTo('Settings')} />
// ... (나머지 코드는 동일)
이제 “Go to Settings” 버튼을 누르면 드로어 메뉴를 열지 않고 바로 Settings 화면으로 이동하는 것을 확인할 수 있을 겁니다.
드로어 네비게이션 옵션으로 디테일 잡기!
기본적인 드로어 네비게이터 설정을 마쳤으니, 이제 옵션을 사용해서 좀 더 세련되게 꾸며 볼 시간이에요! 🎨 DashboardScreen 컴포넌트에 options prop을 사용하여 다양한 옵션을 지정해 보도록 할게요.
제목 설정하기
먼저 title 옵션을 사용하여 화면 제목을 변경해 볼까요?
<Drawer.Screen
name="Dashboard"
component={DashboardScreen}
options={{
title: "My Dashboard",
}}
/>앱을 실행해 보면 헤더 제목과 드로어 메뉴 레이블이 모두 “My Dashboard"로 변경된 것을 확인할 수 있을 겁니다.
드로어 레이블 설정하기
헤더 제목과 드로어 메뉴 레이블을 다르게 설정하고 싶다면 drawerLabel 옵션을 사용하면 됩니다.
<Drawer.Screen
name="Dashboard"
component={DashboardScreen}
options={{
title: "My Dashboard",
drawerLabel: "Dashboard Label",
}}
/>이제 헤더 제목은 “My Dashboard"로 유지되고, 드로어 메뉴에는 “Dashboard Label"이라는 레이블이 표시될 겁니다.
활성 아이템 스타일 변경하기
드로어 메뉴에서 현재 활성화된 아이템의 스타일을 변경하고 싶다면 drawerActiveTintColor와 drawerActiveBackgroundColor 옵션을 사용하면 됩니다.
<Drawer.Screen
name="Dashboard"
component={DashboardScreen}
options={{
title: "My Dashboard",
drawerLabel: "Dashboard Label",
drawerActiveTintColor: "#fff", // 활성 텍스트 색상
drawerActiveBackgroundColor: "#6200EE", // 활성 배경 색상
}}
/>이제 앱을 실행하고 드로어 메뉴를 열어보면 “Dashboard Label” 아이템의 텍스트 색상이 흰색으로, 배경색은 보라색으로 변경된 것을 확인할 수 있을 겁니다.
드로어 메뉴 콘텐츠 스타일 변경하기
드로어 메뉴 전체의 스타일을 변경하고 싶다면 drawerContentStyle 옵션을 사용하면 됩니다.
<Drawer.Screen
name="Dashboard"
component={DashboardScreen}
options={{
title: "My Dashboard",
drawerLabel: "Dashboard Label",
drawerActiveTintColor: "#fff", // 활성 텍스트 색상
drawerActiveBackgroundColor: "#6200EE", // 활성 배경 색상
drawerContentStyle: {
backgroundColor: "#c6cbff", // 드로어 메뉴 배경 색상
},
}}
/>이제 앱을 실행해 보면 드로어 메뉴의 배경색이 연한 보라색으로 변경된 것을 확인할 수 있을 겁니다.
Tab Navigation
스택 네비게이션과 드로어 네비게이션에 이어서 이번에는 **탭 네비게이션(Tab Navigation)**을 알아보겠습니다.
탭 네비게이션은 주로 화면 하단에 표시되는 탭을 눌러서 여러 화면을 전환하는 방식을 제공하는데요, 많은 앱에서 사용되는 흔하고 직관적인 네비게이션 패턴입니다.
탭 네비게이션 설정하기
먼저 프로젝트에 @react-navigation/bottom-tabs 라이브러리를 설치해야합니다.
npm install @react-navigation/bottom-tabs이제 아래 코드로 바꿉니다.
import { NavigationContainer } from '@react-navigation/native';
import { createBottomTabNavigator } from '@react-navigation/bottom-tabs';
const Tab = createBottomTabNavigator(); // 탭 네비게이터 인스턴스 생성
export default function App() {
return (
<NavigationContainer>
<Tab.Navigator>
{/* 여기에 탭으로 표시될 화면을 추가할 거예요! */}
</Tab.Navigator>
</NavigationContainer>
);
}탭에 화면 추가하기
이전 예제에서 만들었던 SettingsScreen 컴포넌트를 재사용하고, ProfileScreen과 CourseListScreen 컴포넌트를 새로 만들어서 탭에 추가해 볼게요. screens 폴더에 ProfileScreen.js와 CourseListScreen.js 파일을 생성하고 각각 아래 코드를 추가합니다.
// screens/ProfileScreen.js
import { View, Text, StyleSheet } from 'react-native';
const ProfileScreen = () => {
return (
<View style={styles.container}>
<Text style={styles.text}>Profile Screen</Text>
</View>
);
};
// ... (스타일은 이전 예제와 동일)
export default ProfileScreen;// screens/CourseListScreen.js
import { View, Text, StyleSheet } from 'react-native';
const CourseListScreen = () => {
return (
<View style={styles.container}>
<Text style={styles.text}>Course List Screen</Text>
</View>
);
};
// ... (스타일은 이전 예제와 동일)
export default CourseListScreen;이제 App.js 파일로 돌아와서 Tab.Navigator 안에 방금 만든 화면들을 추가해 줍니다.
// App.js
// ... (이전 코드와 동일)
import ProfileScreen from './screens/ProfileScreen';
import CourseListScreen from './screens/CourseListScreen';
import SettingsScreen from './screens/SettingsScreen';
// ...
export default function App() {
return (
<NavigationContainer>
<Tab.Navigator>
<Tab.Screen name="Course List" component={CourseListScreen} />
<Tab.Screen name="Profile" component={ProfileScreen} />
<Tab.Screen name="Settings" component={SettingsScreen} />
</Tab.Navigator>
</NavigationContainer>
);
}Tab.Screen 컴포넌트의 name prop은 탭에 표시될 레이블이고, component prop은 해당 탭을 눌렀을 때 표시될 화면 컴포넌트를 지정합니다.
탭 네비게이션 실행하기
이제 서버를 다시 시작하고 앱을 실행해 보세요!
npm run ios화면 하단에 3개의 탭이 생성된 것을 확인할 수 있을 겁니다.
각 탭을 눌러서 해당 화면으로 이동해 보십시요.
탭 네비게이션 옵션으로 개성 더하기!
이번에는 탭 네비게이션을 좀 더 개성 있게 꾸밀 수 있는 다양한 옵션들을 살펴보도록 하겠습니다.
탭 네비게이터 옵션 설정하기
먼저 Tab.Navigator 컴포넌트에 screenOptions prop을 사용하여 탭 네비게이터 전체에 적용될 옵션들을 설정해 보겠습니다.
// App.js
// ... (이전 코드와 동일)
<Tab.Navigator screenOptions={{ /* 옵션 설정 시작 */ }}>
{/* ... */}
</Tab.Navigator>1. 라벨 위치 변경하기
tabBarLabelPosition 옵션을 사용하면 탭 라벨의 위치를 아이콘 위 또는 아래로 변경할 수 있습니다.
기본값은 'below-icon'으로, 아이콘 아래에 라벨이 표시됩니다.
'beside-icon'으로 설정하면 아이콘 오른쪽에 라벨이 표시됩니다.
일반적으로 모바일 기기에서는 'below-icon', 태블릿에서는 'beside-icon'을 많이 사용합니다.
// ...
<Tab.Navigator screenOptions={{
tabBarLabelPosition: 'beside-icon', // 라벨 위치 변경
}}>
{/* ... */}
</Tab.Navigator>2. 라벨 표시 여부 설정하기
tabBarShowLabel 옵션을 사용하면 탭 라벨을 표시할지 숨길지 설정할 수 있습니다.
기본값은 true로, 라벨이 표시됩니다.
false로 설정하면 라벨이 숨겨지고 아이콘만 표시됩니다.
// ...
<Tab.Navigator screenOptions={{
// ...
tabBarShowLabel: false, // 라벨 숨기기
}}>
{/* ... */}
</Tab.Navigator>3. 활성 탭 색상 변경하기
tabBarActiveTintColor 옵션을 사용하면 활성 탭의 텍스트 및 아이콘 색상을 변경할 수 있습니다.
// ...
<Tab.Navigator screenOptions={{
// ...
tabBarActiveTintColor: 'purple', // 활성 탭 색상 변경
}}>
{/* ... */}
</Tab.Navigator>4. 비활성 탭 색상 변경하기
tabBarInactiveTintColor 옵션을 사용하면 비활성 탭의 텍스트 및 아이콘 색상을 변경할 수 있습니다.
기본값은 회색이지만, 원하는 색상으로 자유롭게 변경할 수 있습니다.
// ...
<Tab.Navigator screenOptions={{
// ...
tabBarInactiveTintColor: 'gray', // 비활성 탭 색상 변경 (기본값)
}}>
{/* ... */}
</Tab.Navigator>탭 화면 옵션 설정하기
이제 Tab.Screen 컴포넌트에 options prop을 사용하여 각 탭 화면별로 옵션을 설정해 보겠습니다.
1. 탭 라벨 변경하기
tabBarLabel 옵션을 사용하면 탭에 표시되는 라벨을 변경할 수 있습니다.
ProfileScreen 탭의 라벨을 “My Profile"로 변경해 볼까요?
물론 Tab.Navigator의 screenOptions에서 tabBarShowLabel을 ’true’로 변경하는 걸 잊지 마시구요.
<Tab.Screen
name="Profile"
component={ProfileScreen}
options={{
tabBarLabel: "My Profile", // 탭 라벨 변경
}}
/>2. 탭 아이콘 변경하기
tabBarIcon 옵션을 사용하면 탭에 표시되는 아이콘을 변경할 수 있습니다.
@expo/vector-icons 패키지에서 제공하는 Ionicons을 사용하여 아이콘을 변경해 보겠습니다.
// ... (이전 코드와 동일)
import { Ionicons } from '@expo/vector-icons'; // Ionicons import
<Tab.Screen
name="Profile"
component={ProfileScreen}
options={{
tabBarLabel: "My Profile", // 탭 라벨 변경
tabBarIcon: ({ color, size }) => (
<Ionicons name="person" size={size} color={color} />
),
}}
/>tabBarIcon 옵션에 함수를 전달하면, 이 함수는 color와 size prop을 인자로 받아서 아이콘 컴포넌트를 반환해야 합니다.
활성 탭 색상과 비활성 탭 색상에 맞춰 아이콘 색상도 자동으로 변경됩니다!
3. 탭 뱃지 추가하기
tabBarBadge 옵션을 사용하면 탭 아이콘에 뱃지를 추가할 수 있습니다.
알림 탭이나 메시지함 탭처럼 사용자의 주의가 필요한 경우 유용하게 활용할 수 있습니다.
<Tab.Screen
name="Profile"
component={ProfileScreen}
options={{
tabBarLabel: "My Profile", // 탭 라벨 변경
tabBarIcon: ({ color, size }) => (
<Ionicons name="person" size={size} color={color} />
),
tabBarBadge: 3, // 뱃지 추가
}}
/>네비게이터 중첩해서 사용하기
이번에는 네비게이터를 중첩해서 사용하는 방법에 대해 알아보겠습니다.
네비게이터 중첩은 여러 유형의 네비게이터를 조합하여 마치 마법처럼 끊김 없고 체계적인 사용자 경험을 만들어낼 수 있는 강력한 기술입니다.
마치 여러 갈래의 작은 길로 이어진 큰 도로처럼, 각 네비게이터는 고유한 규칙을 가지면서도 서로 연결되어 유기적으로 동작하게 됩니다.
자, 그럼 코드를 보면서 리액트 네이티브 앱에서 네비게이터를 중첩하는 방법을 자세히 알아보겠습니다.
예제: 스택 네비게이터를 탭 네비게이터 안에 중첩하기
이전 예제에서 만들었던 스택 네비게이터와 탭 네비게이터를 재사용하여 중첩해 볼 겁니다.
먼저 스택 네비케이터 예제였던 AppStack.js 파일에서 작은 변경 작업을 할 겁니다.
// AppStack.js
// ... (이전 코드와 동일)
const AboutStack = () => { // AboutStack 컴포넌트 생성
return (
<Stack.Navigator>
<Stack.Screen name="Home" component={HomeScreen} />
<Stack.Screen name="About" component={AboutScreen} />
</Stack.Navigator>
);
};
export default AboutStack; // AboutStack 컴포넌트 export
스택 네비게이터를 AboutStack이라는 새로운 컴포넌트로 감싸고, 이 컴포넌트를 export 하도록 변경했습니다.
이제 index.js 파일에서 AboutStack 컴포넌트를 import 하여 탭 네비게이터 안에 중첩해 볼 겁니다.
import { NavigationContainer } from "@react-navigation/native";
import { createBottomTabNavigator } from "@react-navigation/bottom-tabs";
import ProfileScreen from "../screens/ProfileScreen";
import CourseListScreen from "../screens/CourseListScreen";
import SettingsScreen from "../screens/SettingsScreen";
import { Ionicons } from "@expo/vector-icons"; // Ionicons import
import AboutStack from "./AppStack"; // AboutStack 컴포넌트 import
const Tab = createBottomTabNavigator(); // 탭 네비게이터 인스턴스 생성
export default function App() {
return (
<NavigationContainer independent={true}>
<Tab.Navigator
screenOptions={{
tabBarLabelPosition: "beside-icon", // 라벨 위치 변경
tabBarShowLabel: true, // 라벨 숨기기
tabBarActiveTintColor: "purple", // 활성 탭 색상 변경
tabBarInactiveTintColor: "gray", // 비활성 탭 색상 변경 (기본값)
}}
>
<Tab.Screen name="Course List" component={CourseListScreen} />
<Tab.Screen
name="Profile"
component={ProfileScreen}
options={{
tabBarLabel: "My Profile", // 탭 라벨 변경
tabBarIcon: ({ color, size }) => (
<Ionicons name="person" size={size} color={color} />
),
tabBarBadge: 3, // 뱃지 추가
}}
/>
<Tab.Screen name="Settings" component={SettingsScreen} />
<Tab.Screen name="About Stack" component={AboutStack} />
</Tab.Navigator>
</NavigationContainer>
);
}Tab.Screen 컴포넌트를 하나 추가하고, name prop에는 “About Stack"을, component prop에는 방금 import 한 AboutStack 컴포넌트를 지정했습니다.
이제 앱을 실행해 봅시다.
“About Stack"이라는 새로운 탭이 생겼고, 이 탭을 누르면 AboutStack 컴포넌트, 즉 스택 네비게이터가 화면에 나타나는 것을 확인할 수 있을 겁니다.
헤더 중복 문제 해결하기
탭 네비게이터와 스택 네비게이터가 모두 헤더를 가지고 있기 때문에, 중첩된 화면에서는 헤더가 두 번 나타나는 문제가 발생할 수 있습니다.
이 경우에는 스택 네비게이터의 헤더만 표시하고 탭 네비게이터의 헤더는 숨기는 것이 좋겠죠?
Tab.Screen 컴포넌트의 options prop을 사용하여 탭 네비게이터의 헤더를 숨길 수 있습니다.
// ... (이전 코드와 동일)
<Tab.Screen
name="About Stack"
component={AboutStack}
options={{ headerShown: false }} // 탭 네비게이터 헤더 숨기기
/>
// ... (나머지 코드는 동일)
이제 앱을 실행하면 “About Stack” 탭에서 스택 네비게이터의 헤더만 표시되는 것을 확인할 수 있을 겁니다.
끝.